
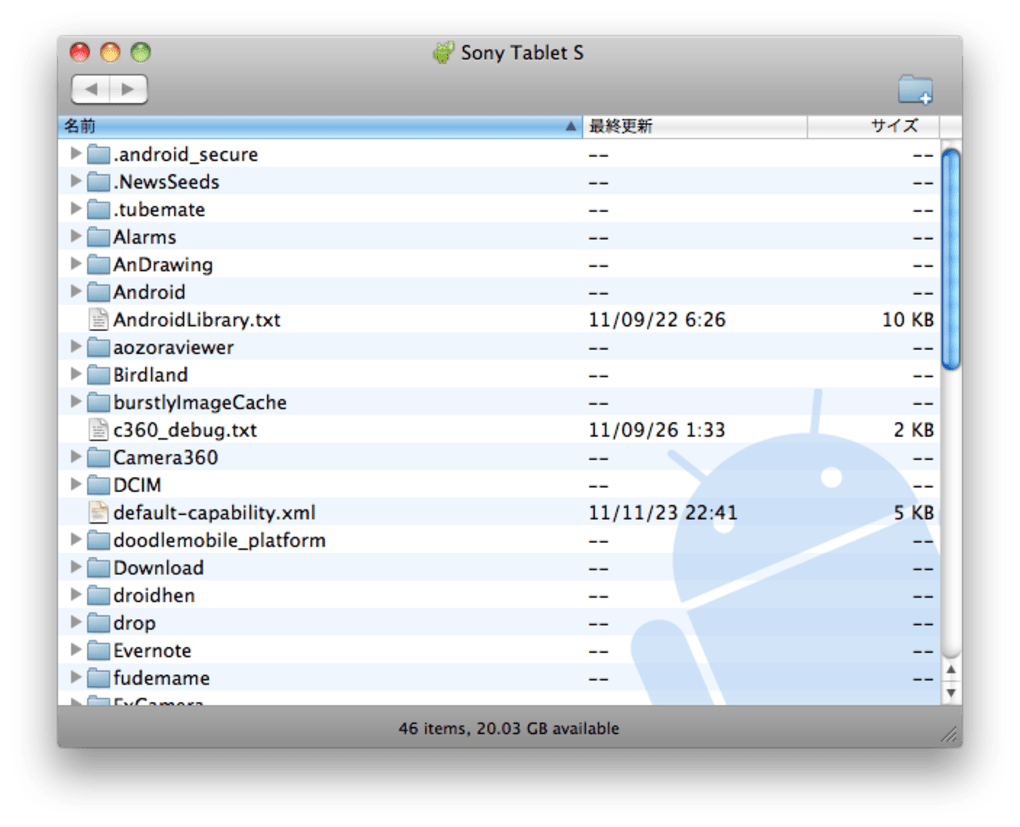
- ANDROID FILE TRANSFER FOR WINDOWS HOW TO
- ANDROID FILE TRANSFER FOR WINDOWS FULL
- ANDROID FILE TRANSFER FOR WINDOWS FOR ANDROID
- ANDROID FILE TRANSFER FOR WINDOWS ANDROID
- ANDROID FILE TRANSFER FOR WINDOWS PC
ANDROID FILE TRANSFER FOR WINDOWS ANDROID
It is the easiest and most basic method to move files from your Android phone. With an original USB cable, you can easily transfer files from your phone to a desktop/laptop.
ANDROID FILE TRANSFER FOR WINDOWS PC
Transfer files from Android to PC with a USB Cable Various methods to transfer files from Android to PC are listed below This guide will discuss various ways to transfer your files from an Android device to a PC. Transferring files from Android to PC keeps their files safe as backup, and it also frees up storage space in Android phones or tablets. There are several reasons why people should transfer files from their Android phone to PC.
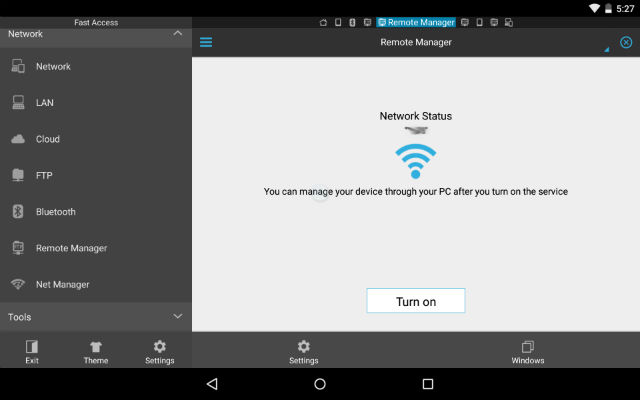
So it is always recommended to transfer files from Android to PC regularly. But, Android phones have limited storage space even by using an external SD card. Most people keep their files (softcopy) in their Android smartphone as they are easy to get from any source. This file may include document files, photos collections files, audio files, etc. Sometimes it may be a picture, a song, document, or other files they want to be transferred.Īny file has its importance in our life. One of the more basic tasks people want is to transfer files from their Android mobile or tablet to their laptop to keep files' backup.
ANDROID FILE TRANSFER FOR WINDOWS HOW TO
Select one or more files from the transfer manager and then click Cancel to stop the transfer from completing.Ĭlear all information from the transfer manager.Next → ← prev How to transfer files from Android to PC Of the transfer, the origin and destination of the files, and the number of bytes transferred. If automatic file transfer is not enabled, select from the transfer manager the files you wish to transfer and then click theįrom the transfer manager, select a file and then click the Details button to view information such as the date and time If automatic file transfer is enabled, transfers will begin as soon as the upload or download button is clicked orĪ file is dragged from one file system to the other. The date and time when it was transferred. If this option is disabled, the file’s timestamp will reflect Preserving file information will keep the file’s original timestamp. Note that if the content of the files is identical, the upload will be skipped and will result in a warning message. Respond by automatically overwriting the existing file, canceling the transfer, or prompting for each file of identical name. If a file of the same name already exists in the location to which you are attempting to transfer a file, choose whether to You can also drag and drop files to transfer. Select one or more files or directories and then click the appropriate button to upload the files to the remote system orĭownload to your local system. Note that deleting a file or folder permanently deletes it. Refresh your view of the selected file system.ĭelete a directory or file. Go up a directory in the selected file system.
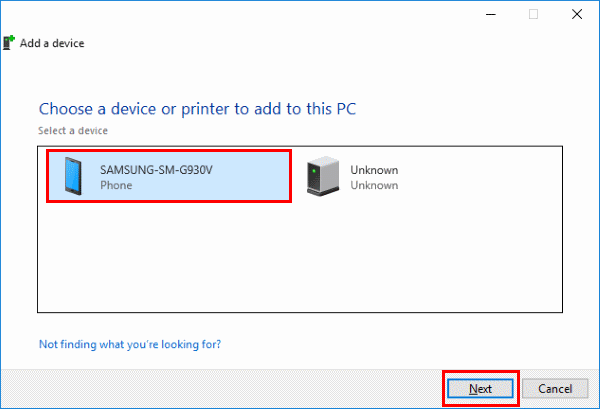
Stop access to the remote device’s file system when it is no longer needed. Right clicking on a file brings up a context sensitive menu from where you can, among other things, create a new directory rename, open, or delete the file or download it directly to your machine. Transfer files by using the upload and download buttons or by dragging and dropping files. File system access may also be restricted to certain paths on the remote or local system, thereby enforcing that uploads or downloads occur only in certain directories. Newer versions of the Android OS restrict access to some file paths.ĭepending upon the permissions your administrator has set for your account, you may be allowed only to upload files to the remote system or to download files to your local computer.
ANDROID FILE TRANSFER FOR WINDOWS FULL
You do not require full control of the customer’s device in order to transfer files. Select Support+ to enable file transfer.ĭuring a session, representatives with appropriate privileges can transfer files and directories to and from the remote device, with read privileges for the Android file system and read/write privileges on the SD card. If both clients are installed, users must select Support or Support+ when using a link to enter the support portal. However, devices can have both clients installed. The Support+ Client includes all the features of the Support Client. This is available by logging into the BeyondTrust Customer Portal.

ANDROID FILE TRANSFER FOR WINDOWS FOR ANDROID
For Android 11 and later, file transfer is available only with the BeyondTrust Support+ Client app.


 0 kommentar(er)
0 kommentar(er)
